Administrators can view the eForm responses by going to the Form Library. Please see How Administrators view the eForm?.
a. Another option to see the responses is to simply click anywhere on the eForm (not the two icons in the bottom right corner of a profile), and a list of the members with their response status will be displayed.
NOTE:
- A Yellow Question mark means that the profile owner (i.e., parents, adult members) hasn't responded to the eForm yet.
- A Red X means that the profile owner didn't give the permission or declined the eForm.
- A Green Check mark means that the profile owner has given the permission or agreed to the eForm.
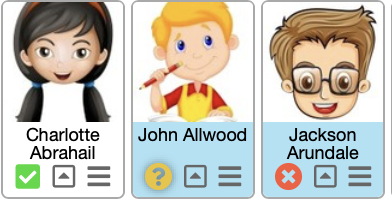
b. Hover your mouse over to the icon found in the lower left part of a profile to see the status. Clicking on the little icons (only for the green checkmark and red x) will bring up a full list of answers provided for that member.
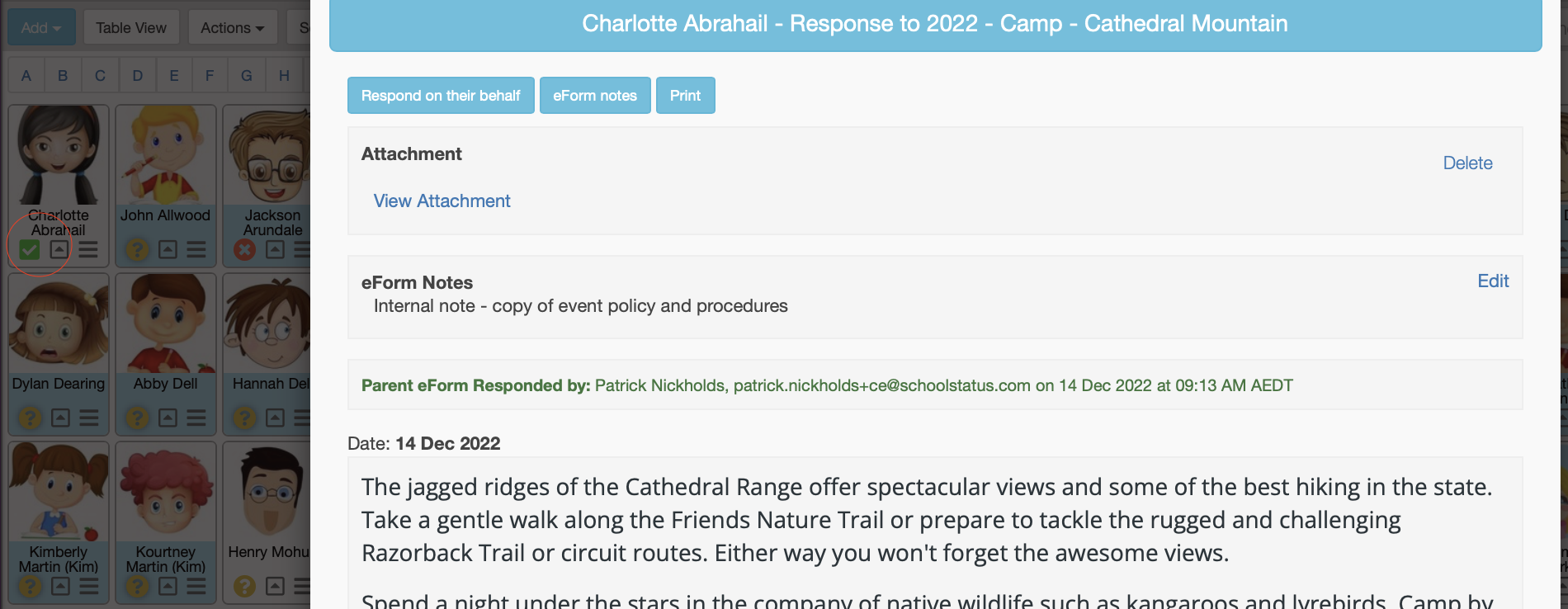
Exporting to excel (.XLS)
a. When viewing an eForm response from the Form Library, It is possible to export the responses into an excel file by clicking on the Actions button and selecting the option to Export all responses to spreadsheet.
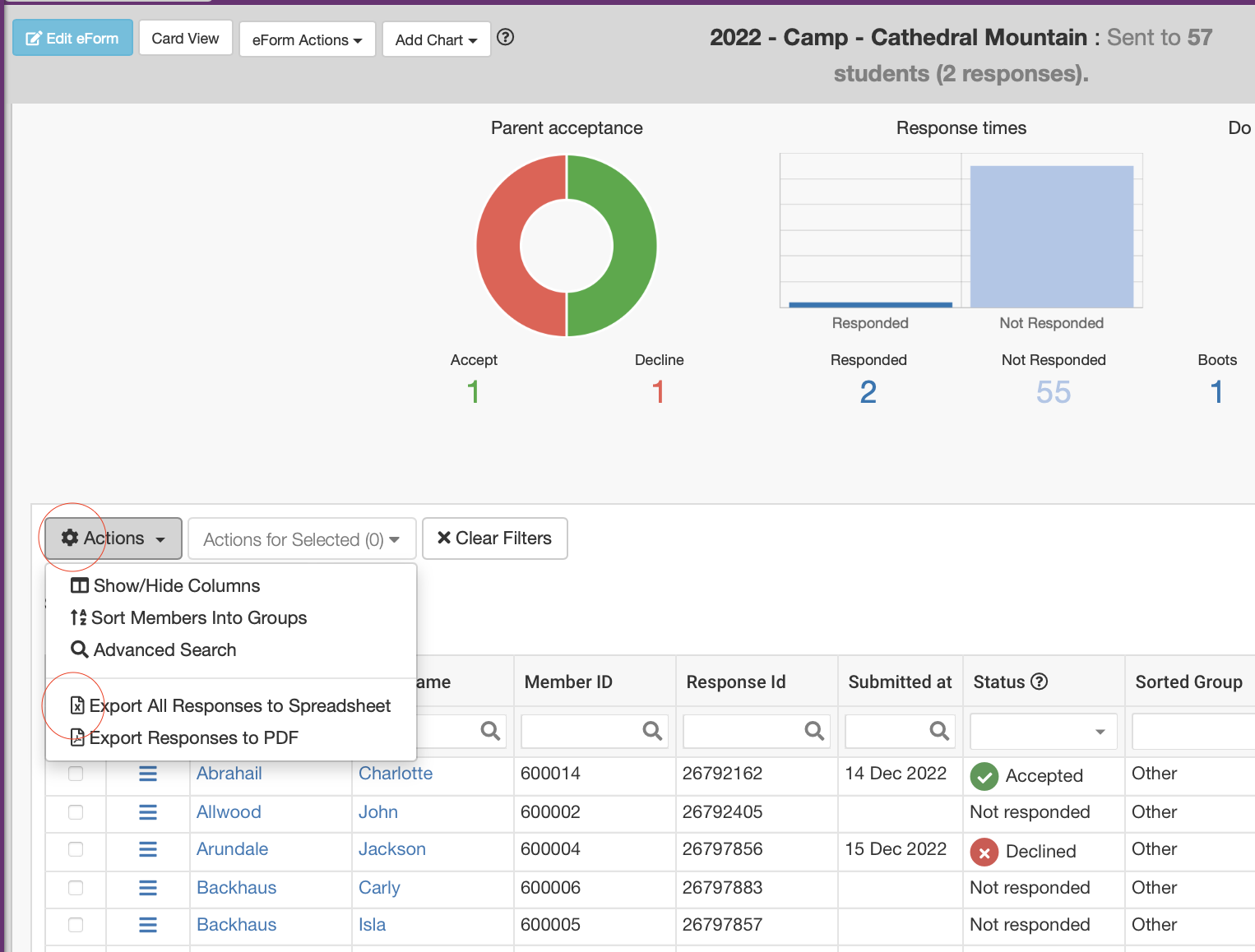
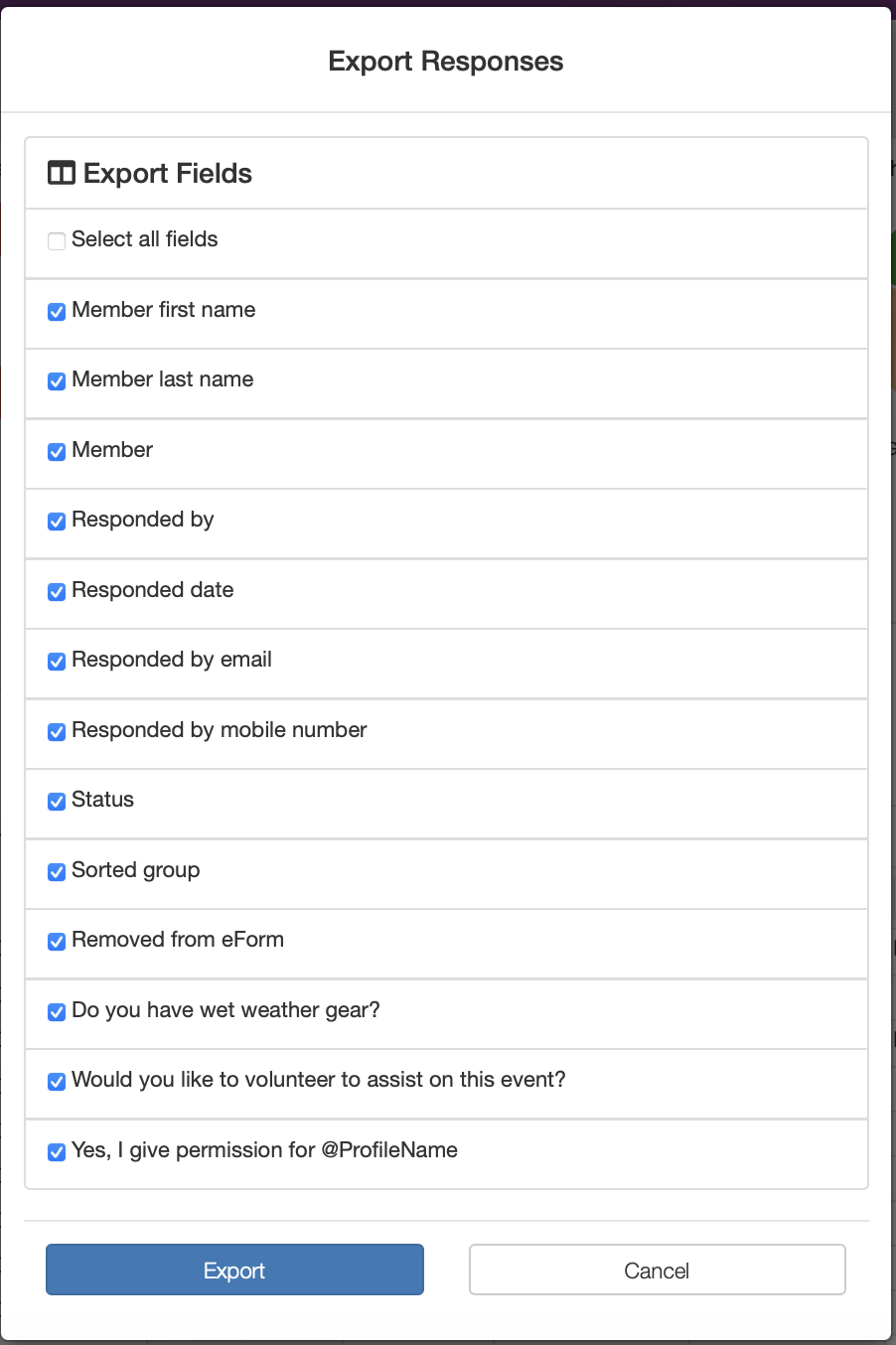
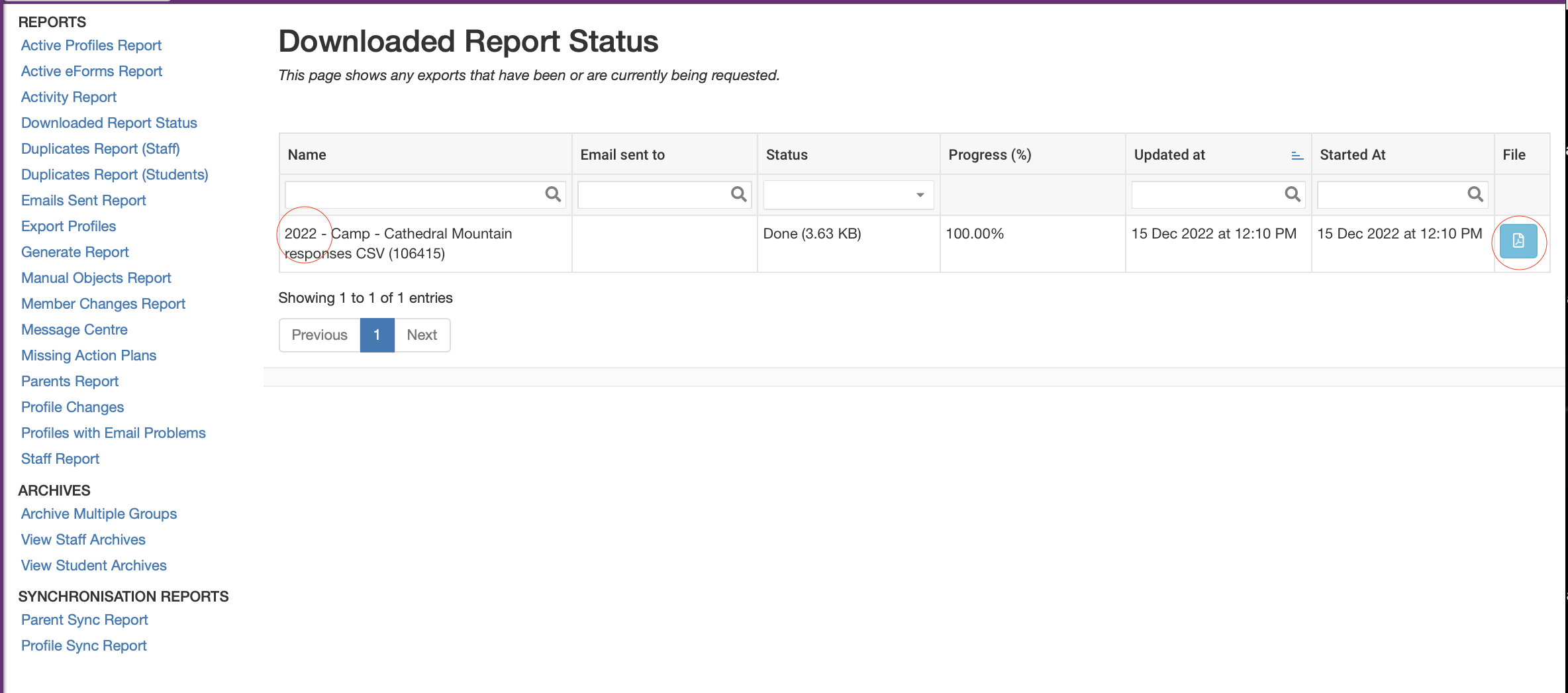
d. Once the spreadsheet has downloaded - open and access as normal.
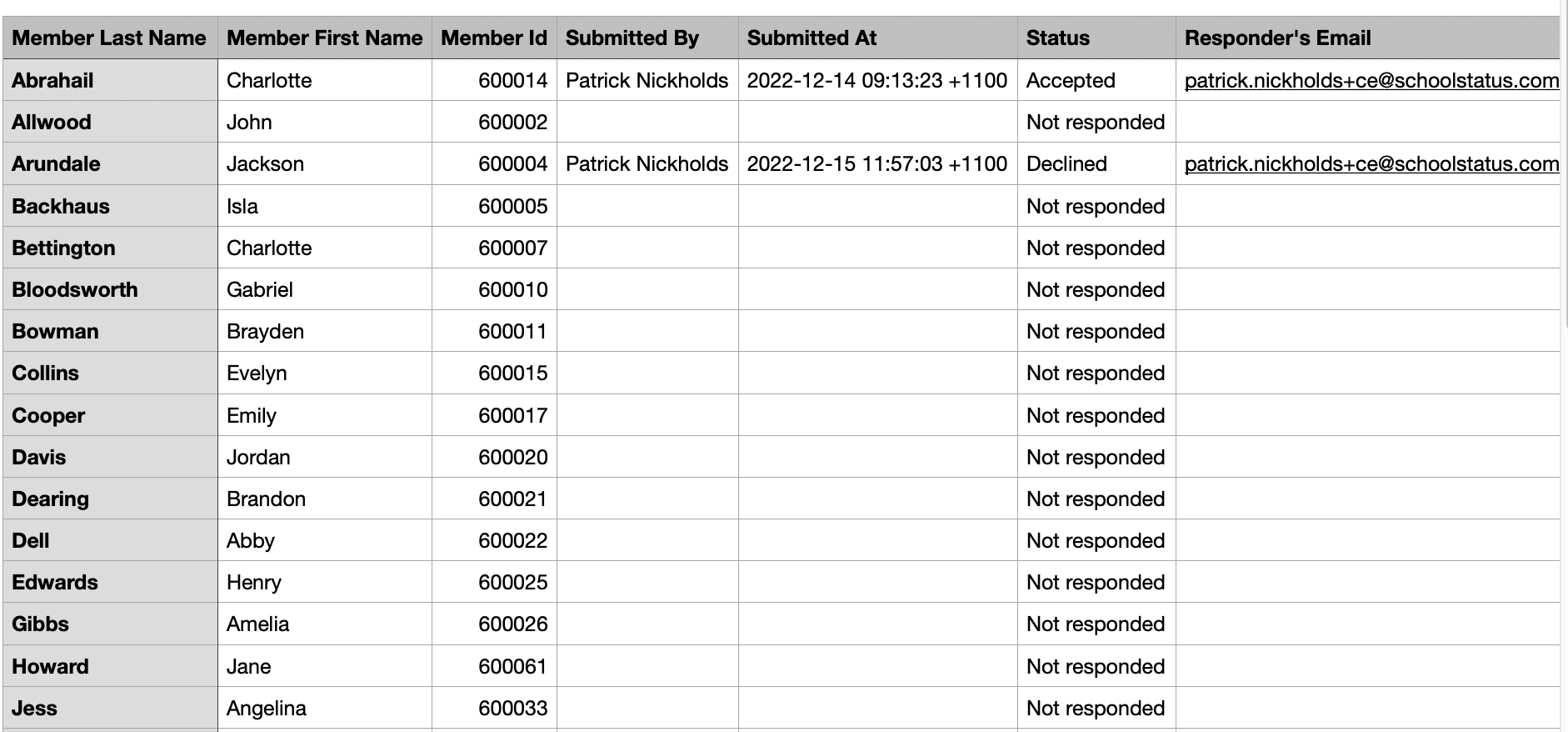
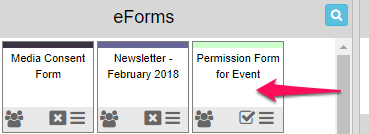
Comments
0 comments
Article is closed for comments.